[Tip] 윈도우10 업데이트 끄기, 1분 해결 !
윈도우10 업데이트 끄기
안녕하세요. 무리스입니다.
컴퓨터를 쓰다보면 가끔 윈도우10 업데이트가 거슬리게 한 경험 다들 있으시죠 ?
저도 여러 번 짜증났던 적이 있었는데요.
그래서 오늘의 포스팅 주제는
윈도우10 업데이트 끄는 방법에 대해 알아보도록 하겠습니다.
가장 간단한 방법
우선, 가장 간단한 방법부터 살펴보겠습니다.
1. 윈도우 검색창에 【업데이트】라고 입력하고 【업데이트 확인】 클릭합니다.
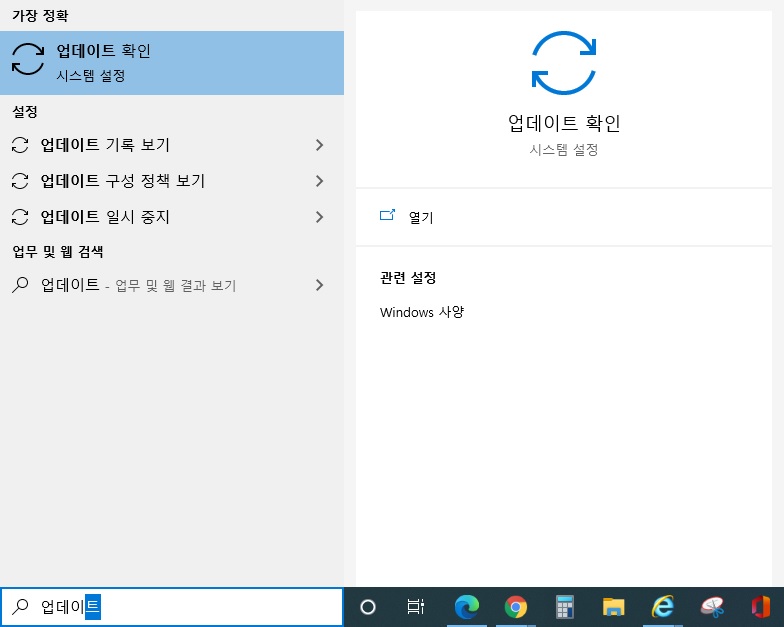
2. 【고급 옵션】을 클릭합니다.
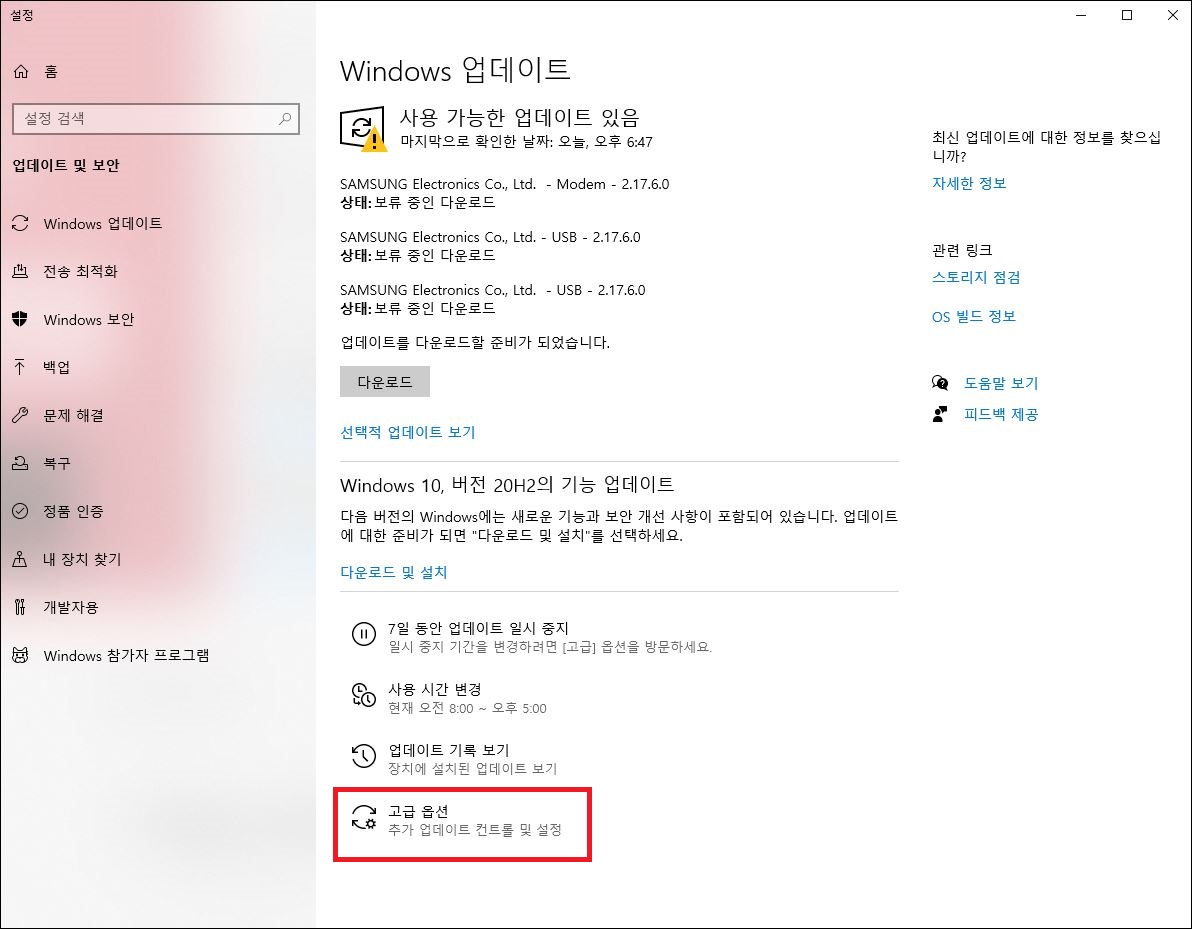
3. 업데이트 일시 중지를 통해 최대 35일 동안 업데이트를 제한할 수 있습니다.

가장 간단한 방법이긴 하지만 최대 35일간 업데이트를 일시적으로 중지할 수 있어서
한 달에 한 번 작업을 해줘야하는 번거로움이 있습니다.
매번 설정이 귀찮으신 분들은 다음 기본편을 봐주세요.
윈도우10 업데이트 끄기 - 기본편
1. 【제어판】 - 【시스템 보안】 - 【관리 도구】 - 【서비스】 창을 열어줍니다.
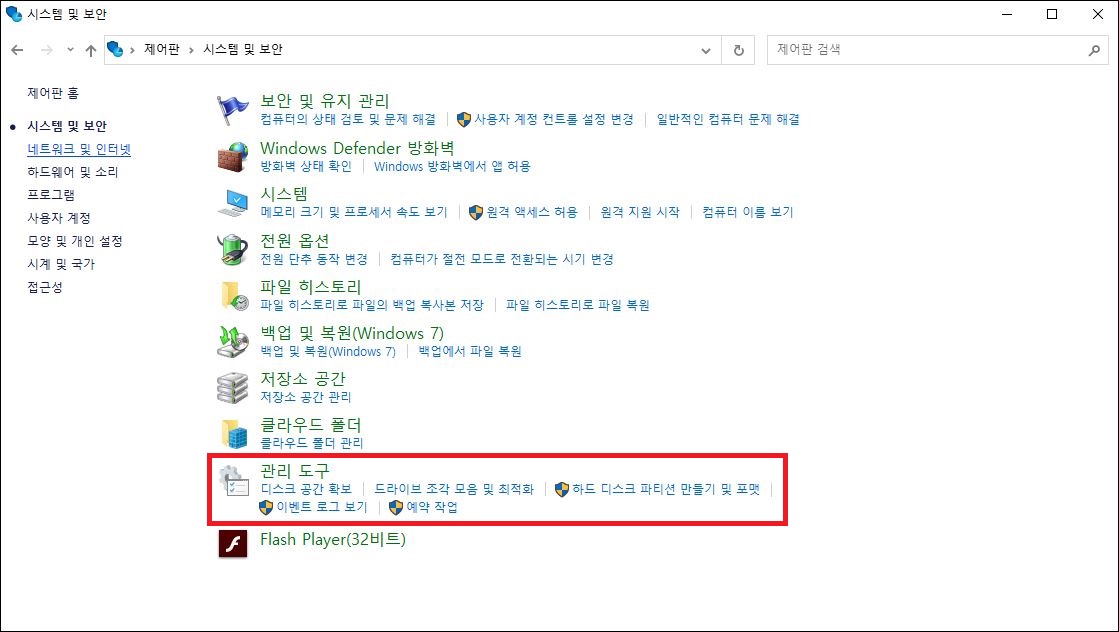
2. 【서비스】 - 【Windows Update】 창을 열어줍니다.
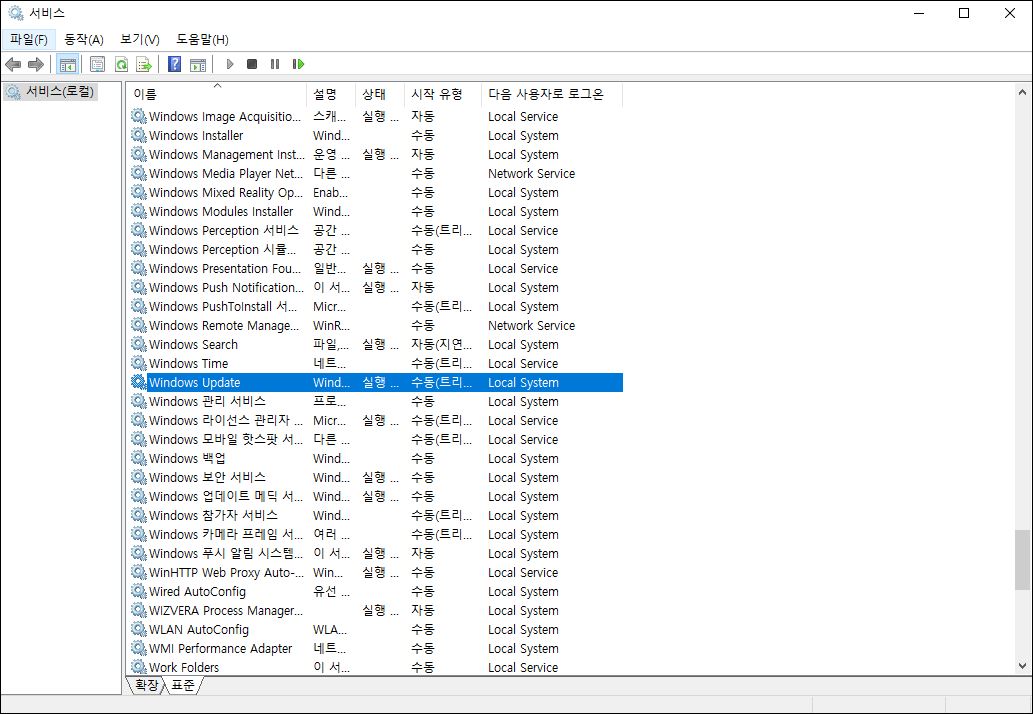
3. 【수동】에서 【사용 안함】으로 변경해 주시면 됩니다.
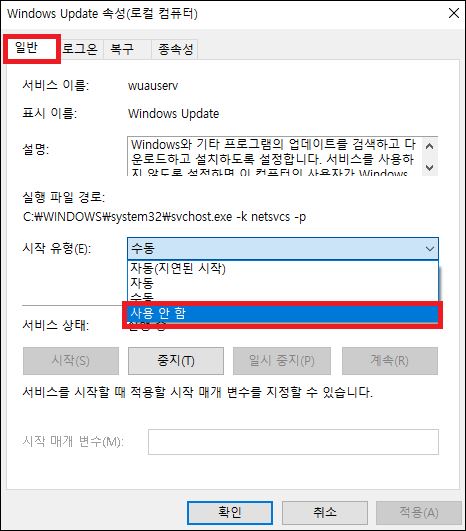
3. 【복구】탭에서 【첫째 실패】를 【동작하지 않음】으로 변경해 주시면 됩니다.
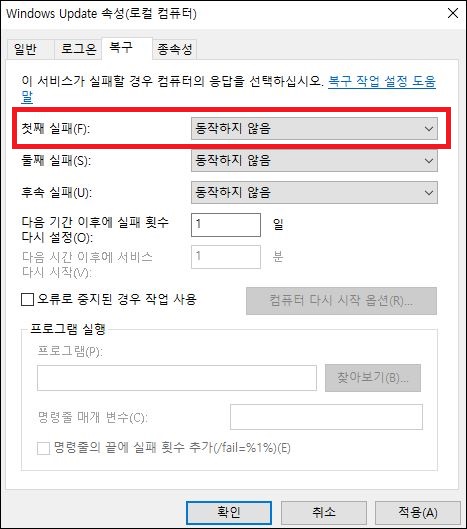
이렇게 하시면 윈도우10 업데이트를 끌 수 있습니다.
이래도 안되시면 다음 심화편을 봐주세요.
윈도우10 업데이트 끄기 - 심화편
1. 윈도우 검색창에서 【실행】을 입력합니다.
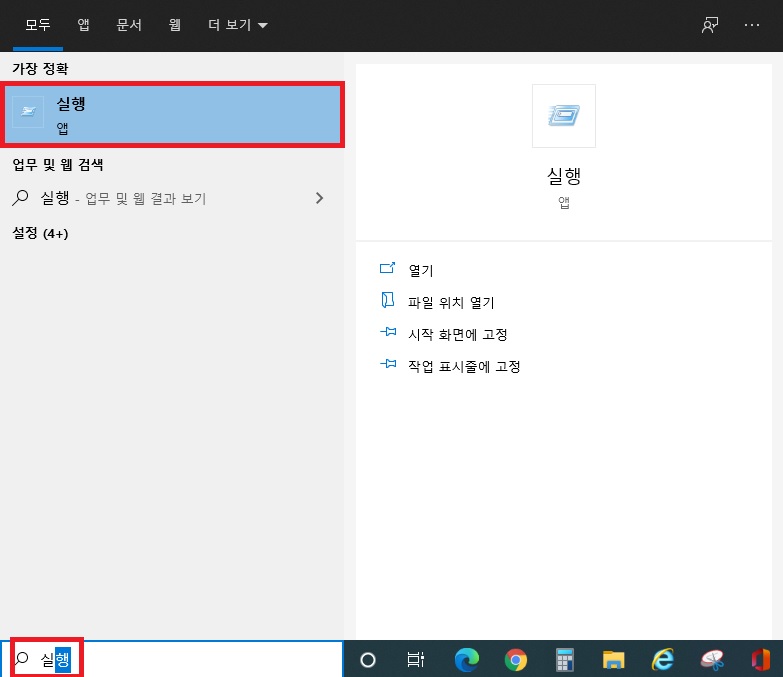
2. 【실행】창에서 gpedit.msc를 입력합니다.
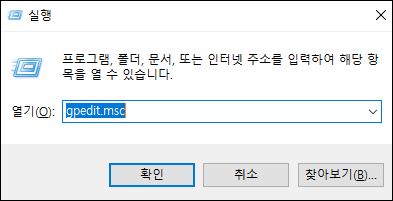
※ gpedit.msc가 실행이 안되시는 분들은 아래 제가 작성한 포스팅 방법을 이용해주세요.
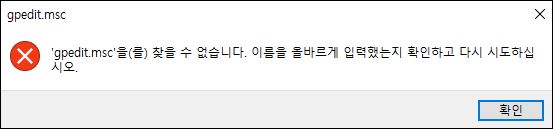
[Tip] 로컬 그룹 정책 편집기(gpedit.msc) 실행 방법 !
[Tip] 로컬 그룹 정책 편집기(gpedit.msc) 실행 방법 !
로컬 그룹 정책 편집기(gpedit.msc) 실행 안녕하세요. 무리스입니다. 컴퓨터 작업을 하다보면 【로컬 그룹 정책 편집기】 사용이 필요할 때가 있는데요. 로컬 그룹 정책 편집기는 Windows10 Pro 에서만
mooris.tistory.com
3. 왼쪽 카테고리에서 【관리 템플릿】 → 【Windows 구성 요소】를 클릭합니다.
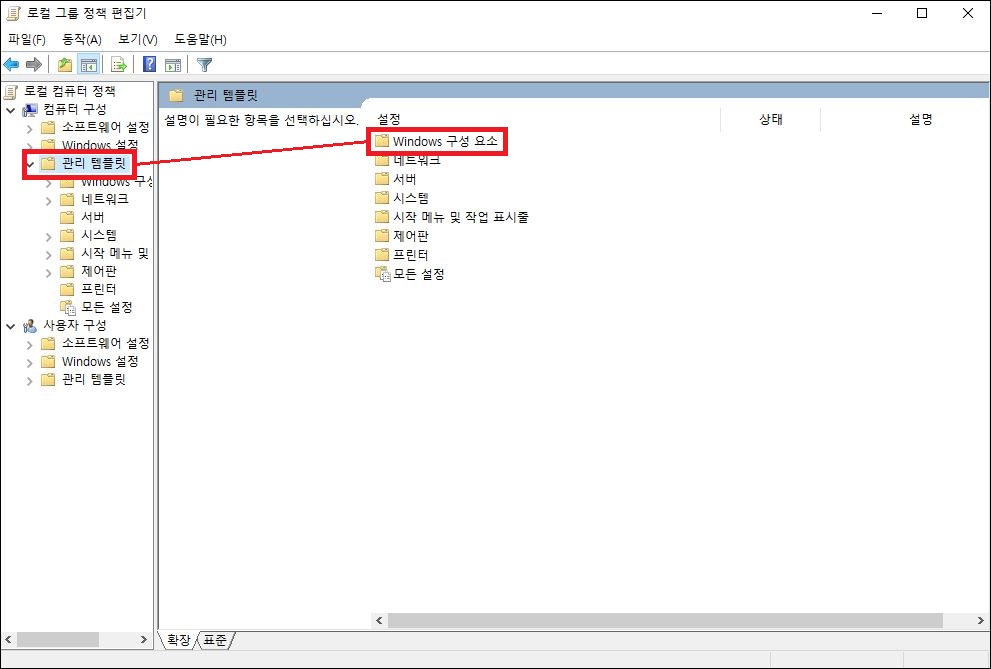
4. 【Windows 업데이트】 → 【자동 업데이트 구성】을 클릭합니다.
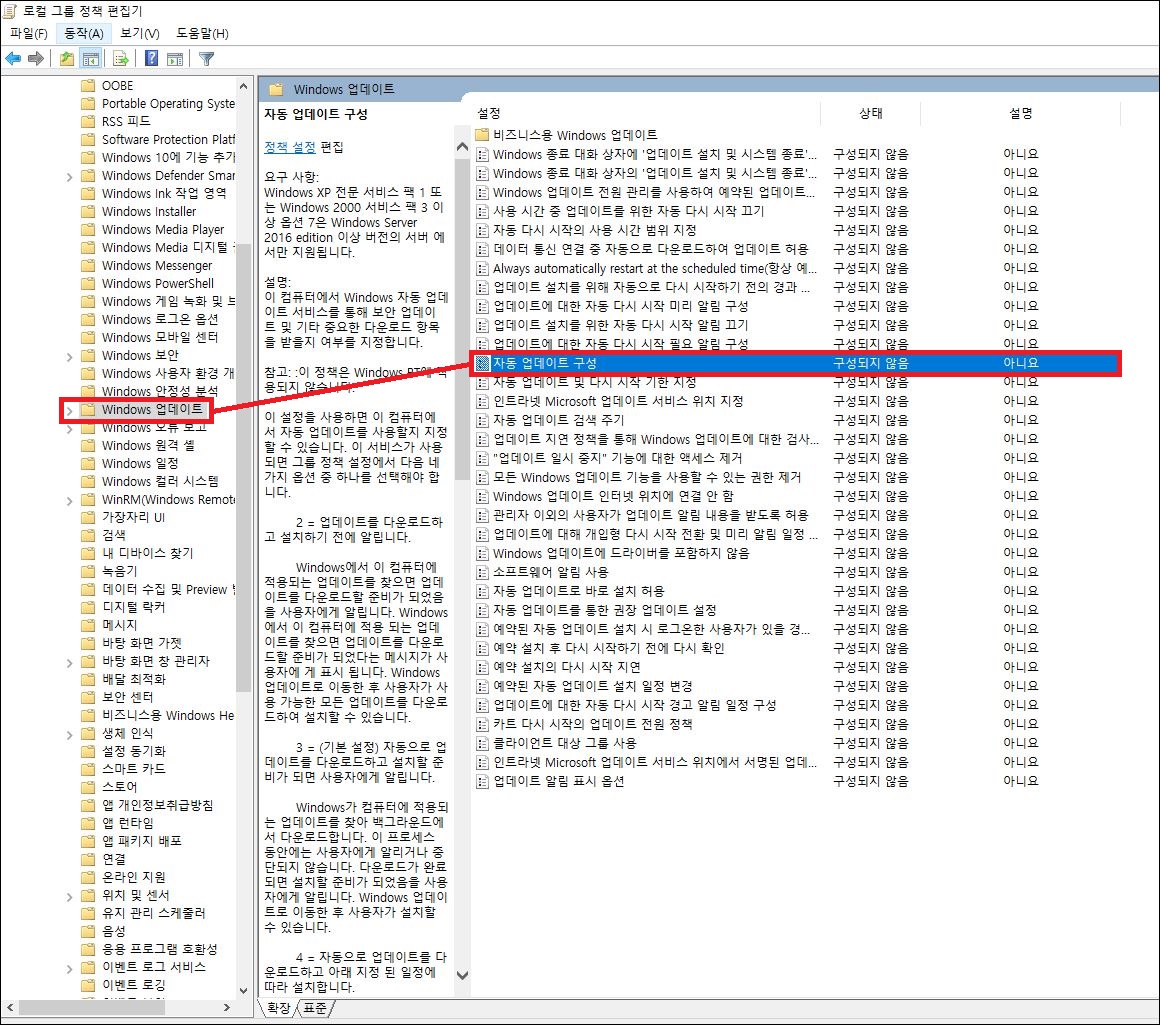
5. 【자동 업데이트 구성】에서 【사용 안 함】으로 설정합니다.
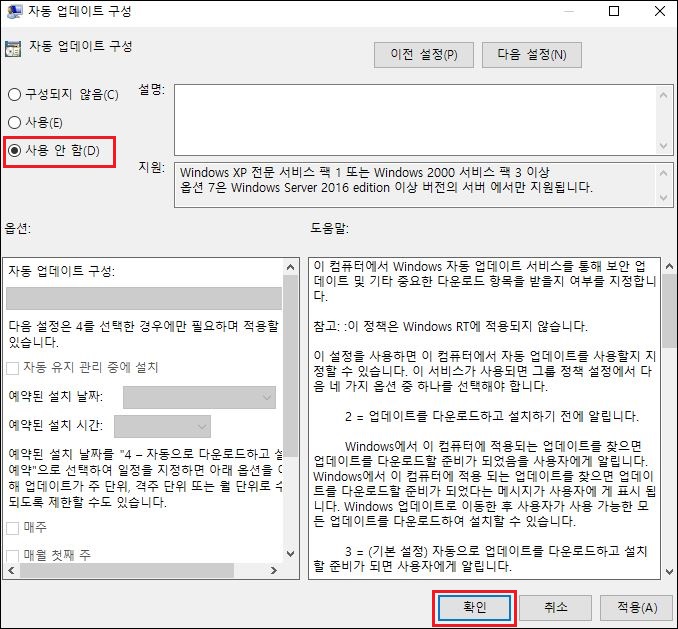
여기까지가 윈도우10 업데이트 끄는 방법 심화편입니다.
총 3가지 방법으로 알아보았는데요.
직접 따라해 보시면 빠르게 설정하실 수 있으실 겁니다.
그럼 끝까지 읽어주셔서 감사합니다.
이상입니다.
관련글
'꿀팁 ! > 컴퓨터 & 모바일 Tip !' 카테고리의 다른 글
| [Tip] 윈도우10 다크모드, 10초만에 설정 방법 (1) | 2021.01.11 |
|---|---|
| [Tip] 내 PC / 네트워크 / 제어판 등, 바탕화면에 바로가기 만들기! (1) | 2021.01.01 |
| [Tip] 로컬 그룹 정책 편집기(gpedit.msc) 실행 방법 ! (1) | 2020.12.24 |
| [Tip] 윈도우10 파티션 합치기, 20초 해결 ! (1) | 2020.12.16 |
| [Tip] 윈도우10 파티션 나누기, 순식간에 나누기 ! (0) | 2020.12.15 |






