[Tip] 엑셀 숫자 0 표시 방법
엑셀 숫자 0 표시 방법
안녕하세요. 무리스입니다.
오늘 포스팅 주제는
엑셀에서 숫자 0을 표시하는 방법입니다.
많은 분들이 업무적으로 엑셀을 많이 사용하고 있습니다.
종종 엑셀을 사용하다보면 0을 맨 앞에 입력할 경우가 있습니다.
숫자 0이 맨 앞에 있을 경우에는
엑셀에서는 0을 제외한 뒤에 숫자만 표시해주는 것으로
기본 설정이 되어있습니다.
예를 들어 전화번호 입력 시
01012345678 → 1012345678 로 자동으로 변경됩니다.
엑셀 숫자 0을 표시하는 방법은 두 가지가 있습니다.
그 방법에 대해 바로 알아보도록 하겠습니다.
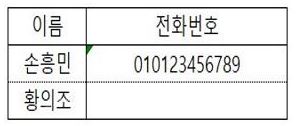
첫 번째 방법
첫 번째 방법의 경우에는
많은 셀에 적용하기 보다 입력할 데이터 양이 많지 않은 경우에
이용하시는게 효과적이라고 생각합니다.
그만큼 방법도 아주 간단합니다.
0이 맨 앞에 나오는 숫자를 입력할 경우
작은 따옴표 ( ' )를 맨 앞에 입력하고 다음으로 숫자를 입력합니다.
'01012345678 이런 식으로 입력하면 됩니다.

모르셨던 분들이 많았을 것 같네요.
또, 응용 방법으로 일관된 숫자로 입력된 데이터인 경우에는
Ctrl + F로 '찾기 및 바꾸기' 기능을 활용할 수 있습니다.
예를 들어
1012345678 의 숫자를
10 → `010 입력 후 모두 바꿔주면 되는데요.

이런 식으로 작은 따옴표 (')를 앞에 붙여주고 해당 숫자를 다시 입력하면
맨 앞에 숫자 0까지 모두 출력되게 됩니다.

0이 표시되면 좌측 상단에 초록색 화살표(오류 표시)가 뜨게 됩니다.
해당 셀을 클릭하여 노란색 느낌표를 클릭하고
오류 무시해주면 화살표 표시가 사라지게 됩니다.

다음 두 번째 방법으로 넘어가겠습니다.
두 번째 방법
두 번째 방법으로는
표시 형식을 텍스트형식으로 바꿔주는 방법입니다.
0이 사라진 데이터 셀을 모두 드래그하여 한번에 바꿀 수 있는 장점이 있습니다.
가장 많이 사용하는 방법이기도 하지요.
드래그한 셀에 오른쪽 마우스를 클릭하여 셀 서식에 들어갑니다.
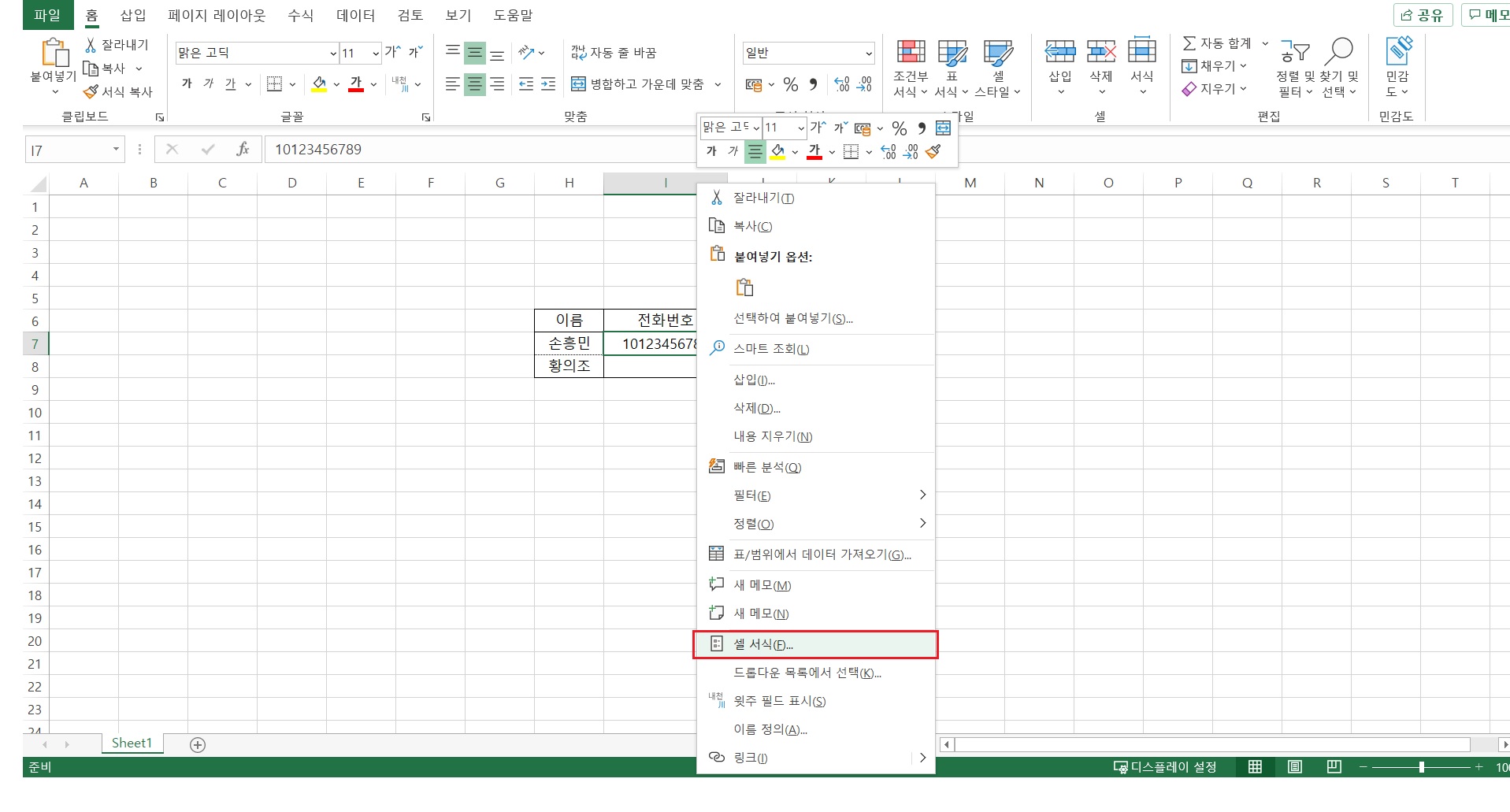
표시 형식 탭으로 이동하여 텍스트로 지정해줍니다.
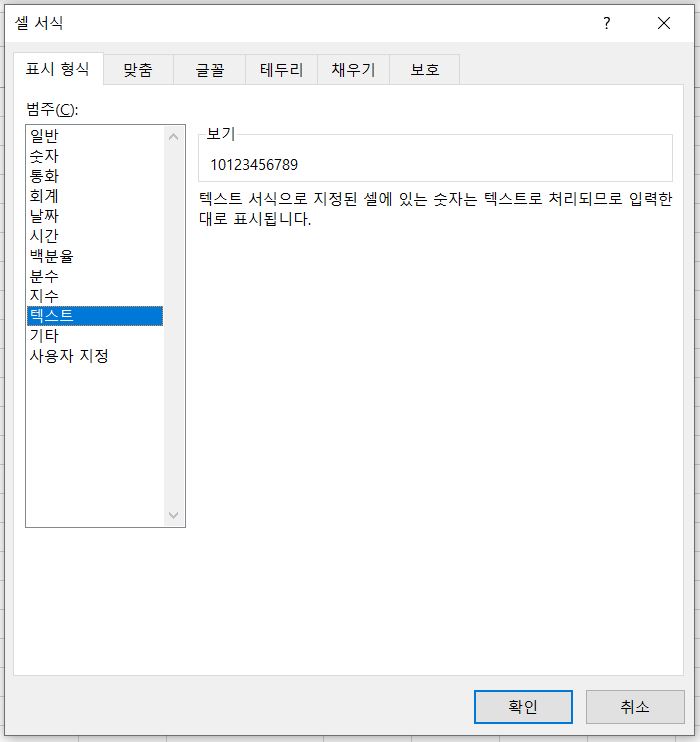
텍스트 형식의 설명을 보면
"텍스트 서식으로 지정된 셀에 있는 숫자는 텍스트로 처리되므로 입력한대로 표시됩니다."
라고 설명 글이 적혀있네요.
텍스트 형식으로 설정 후 데이터를 다시 입력하게 되면
아래처럼 숫자 0이 잘 표시됩니다.

오류가 눈에 거슬리는 분들은
오류 무시를 해주시면 되겠습니다.
그럼 이렇게 해서 엑셀 숫자 0 표시 방법에 대해
두 가지 방법으로 알아보았습니다.
끝까지 읽어주셔서 감사합니다.
감사합니다.
관련글
1. [Tip] 엑셀 용량 줄이기 ! mooris.tistory.com/60
2. [Tip] 엑셀 단축키 모음, 이것만 알면 칼퇴근 ! mooris.tistory.com/49
3. [Tip] 워드,엑셀, 파워포인트 글꼴 추가하는 방법 mooris.tistory.com/46
'꿀팁 ! > 오피스 Tip !' 카테고리의 다른 글
| [Tip] 엑셀 단축키 모음, 이것만 알면 칼퇴근 ! (2) | 2020.11.19 |
|---|---|
| [Tip] 워드,엑셀, 파워포인트 글꼴 추가하는 방법 (0) | 2020.11.18 |
| [Tip] 한글파일 pdf로 변환 (+ Word, Excel, PPT) (0) | 2020.11.17 |
| [Tip] PDF 파일 합치기(PDF 병합, 변환) (0) | 2020.11.17 |
| [Tip] 워드, 엑셀, 파워포인트 최근 문서 목록 삭제 방법 (0) | 2020.11.11 |






