[Tip] 워드,엑셀, 파워포인트 글꼴 추가하는 방법
워드, 엑셀, 파워포인트 글꼴 추가 방법
안녕하세요. 무리스입니다.
오늘 포스팅 주제는 워드나 엑셀, 파워포인트에서
글꼴(폰트)을 추가하는 방법입니다.
문서 작업을 하실 때 색다른 디자인이나 강조하고 싶은 부분들이
있을 때 글꼴을 많이 변경을 하죠.
기존에 있는 글꼴들은 양이 너무 많고
원하는 글꼴을 한번에 찾기가 너무 힘듭니다.
차라리 자신이 원하는 폰트를 다운받아서
바로 적용하는게 작업하는데 빠를 수도 있죠.
그래서 글꼴 추가하는 방법을 준비했습니다.
바로 시작하겠습니다.
글꼴 다운로드
우선, 글꼴을 추가하기에 앞서
먼저 자신이 추가하고 싶은 글꼴이 있어야겠죠.
구글이나 네이버에 검색하시면
무료 글꼴(폰트) 파일들을 제공하는 사이트가 있습니다.
검색만으로 쉽게 찾을 수 있습니다.
저는 이번 포스팅을 하기 위해 네이버 무료 글꼴을 사용해보겠습니다.
네이버 나눔 한글 폰트를 다운로드 받았습니다.
[네이버 한글한글 아름답게 : 나눔글꼴]
한글의 아름다움, 나눔글꼴로 나눕니다.
hangeul.naver.com
해당 링크 사이트에서는 다운받기 전
자신이 원하는 글을 입력하여 확인해볼 수도 있습니다.
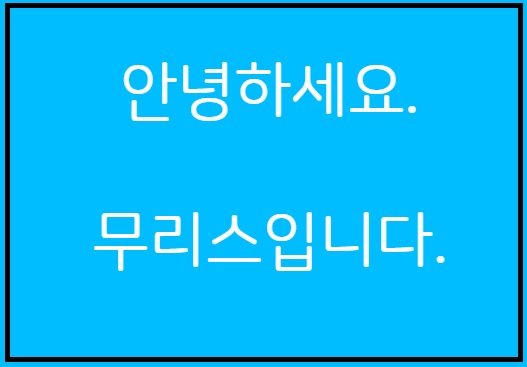
제 OS에 맞게 윈도우용 글꼴 모음을 다운받았습니다.
* 폰트 파일은 자신의 OS에 맞게 다운로드 해주세요.
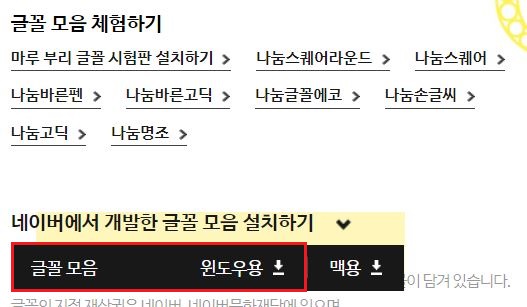
글꼴 모음 파일을 압축을 푸니 글꼴이 상당히 많았습니다.
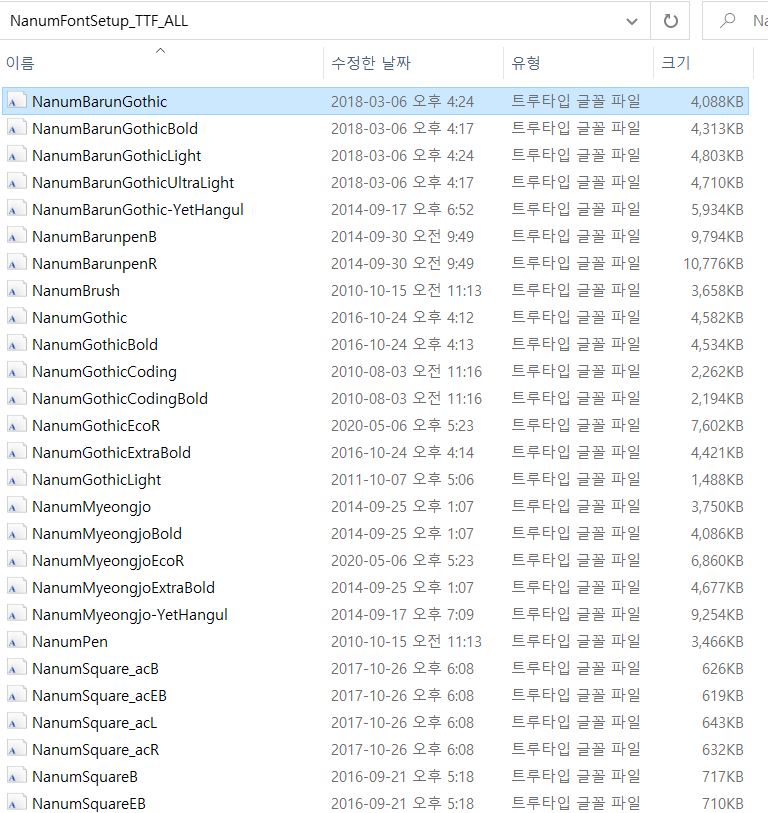
글꼴 추가하기
자 이제는 다운로드 한 글꼴 파일을
컴퓨터에서 인식할 수 있게 해당 경로에 추가해줘야겠죠 ?
1. 윈도우 검색창에 "제어판"을 입력하여 제어판 폴더를 클릭합니다.
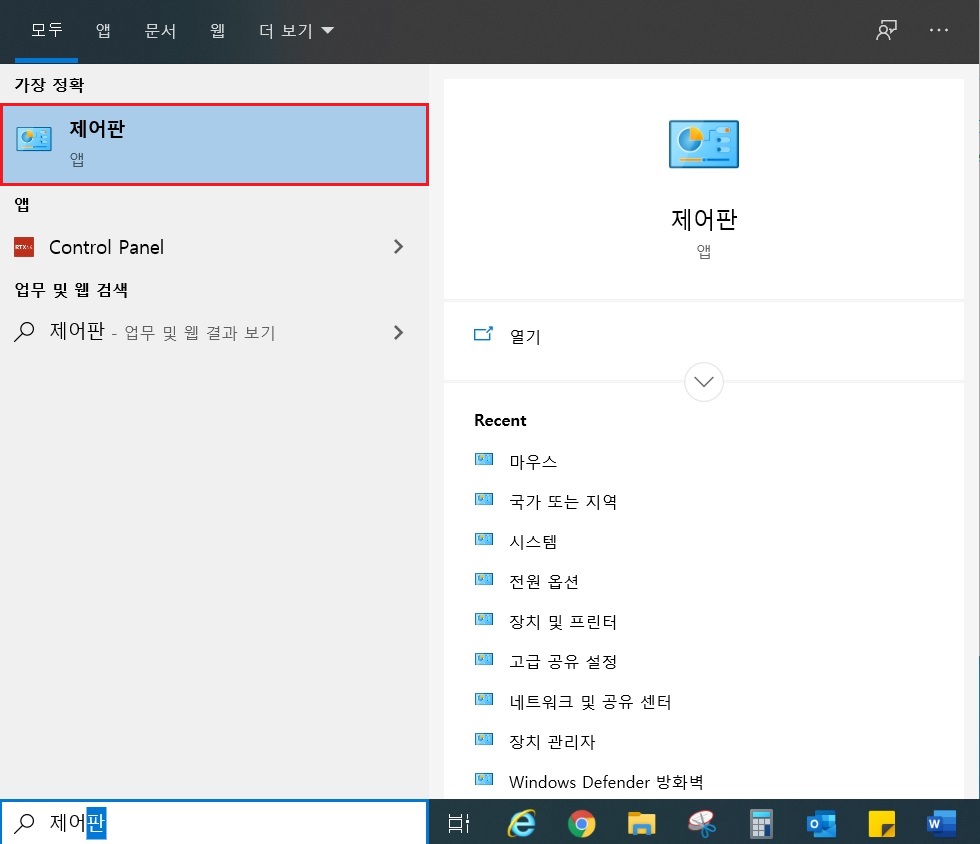
2. 제어판 폴더 내에 있는 "글꼴" 폴더에 들어갑니다.
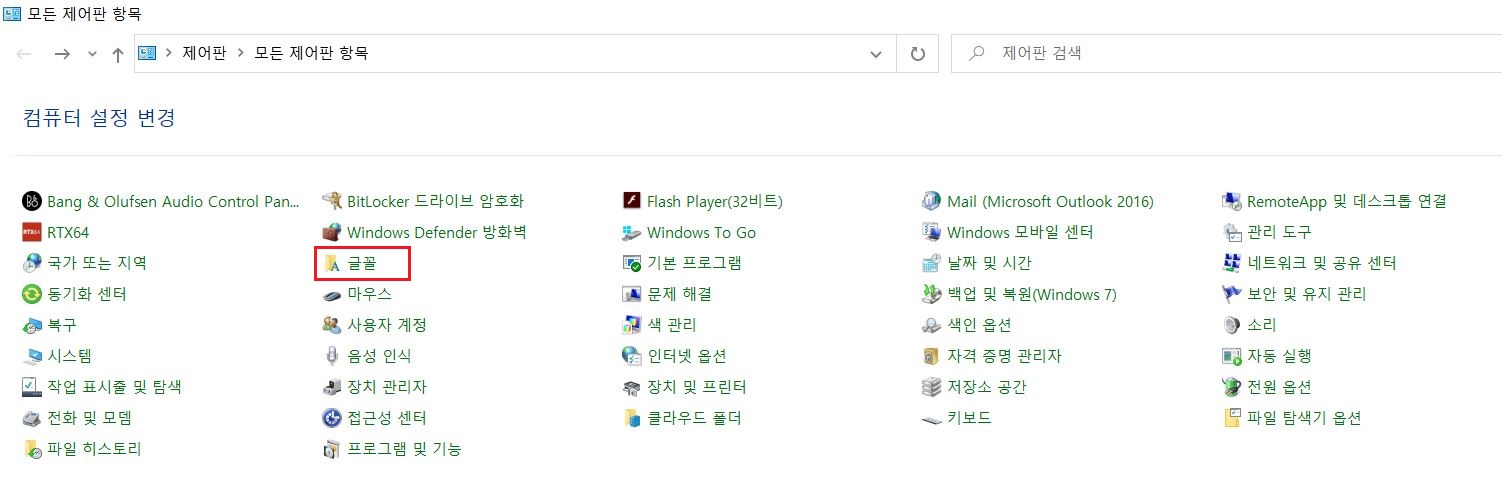
3. 다운받은 글꼴 파일을 "글꼴" 폴더로 복사+붙여넣기 합니다.
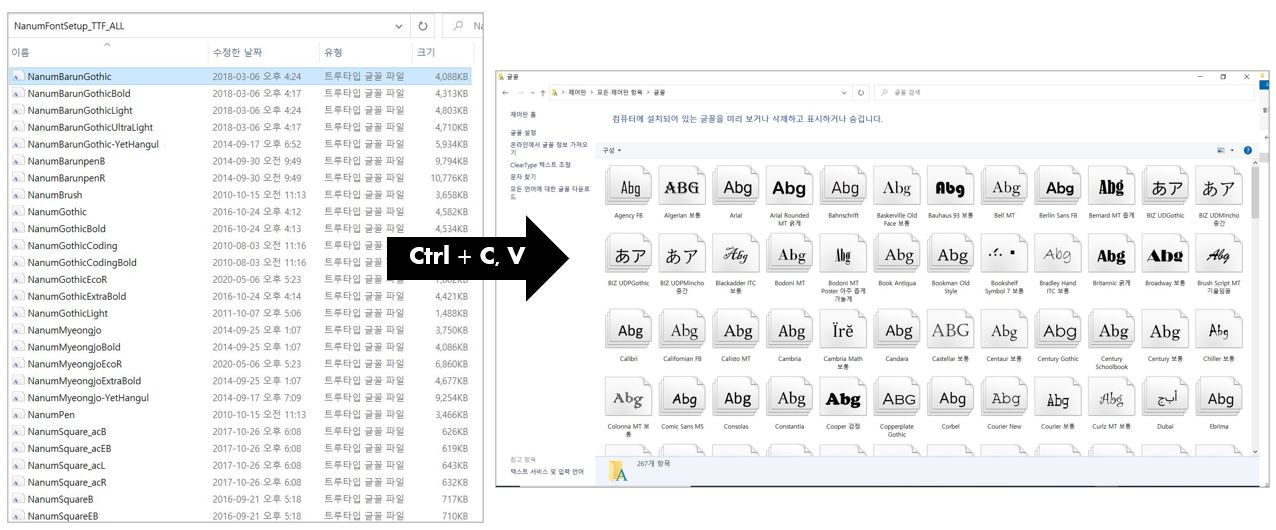
4. 글꼴 파일이 많을 경우 시간이 좀 걸립니다.
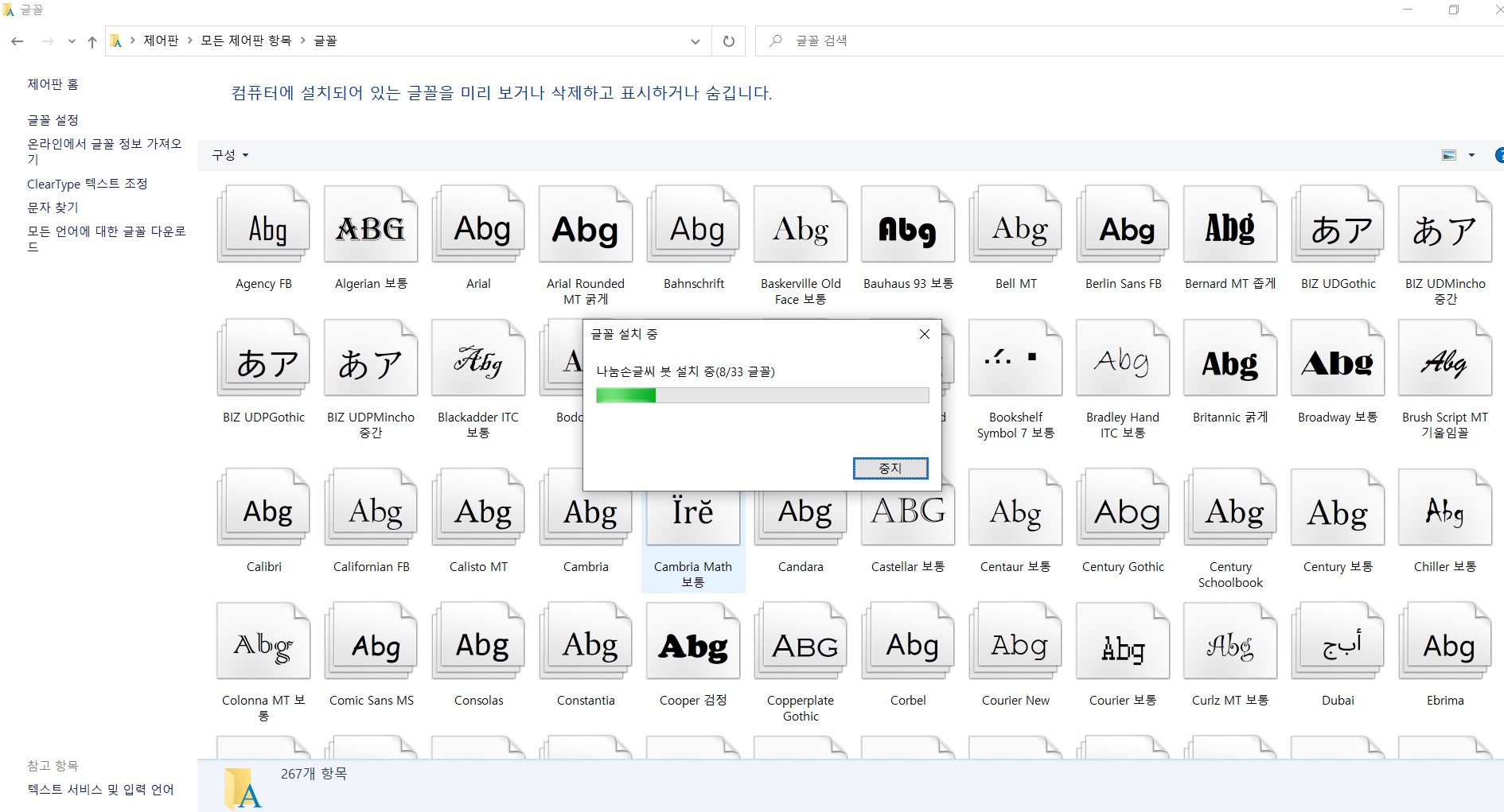
5. 마지막으로 자신이 사용하는 플랫폼에서
글꼴이 추가되었는지 확인하면 되겠습니다.
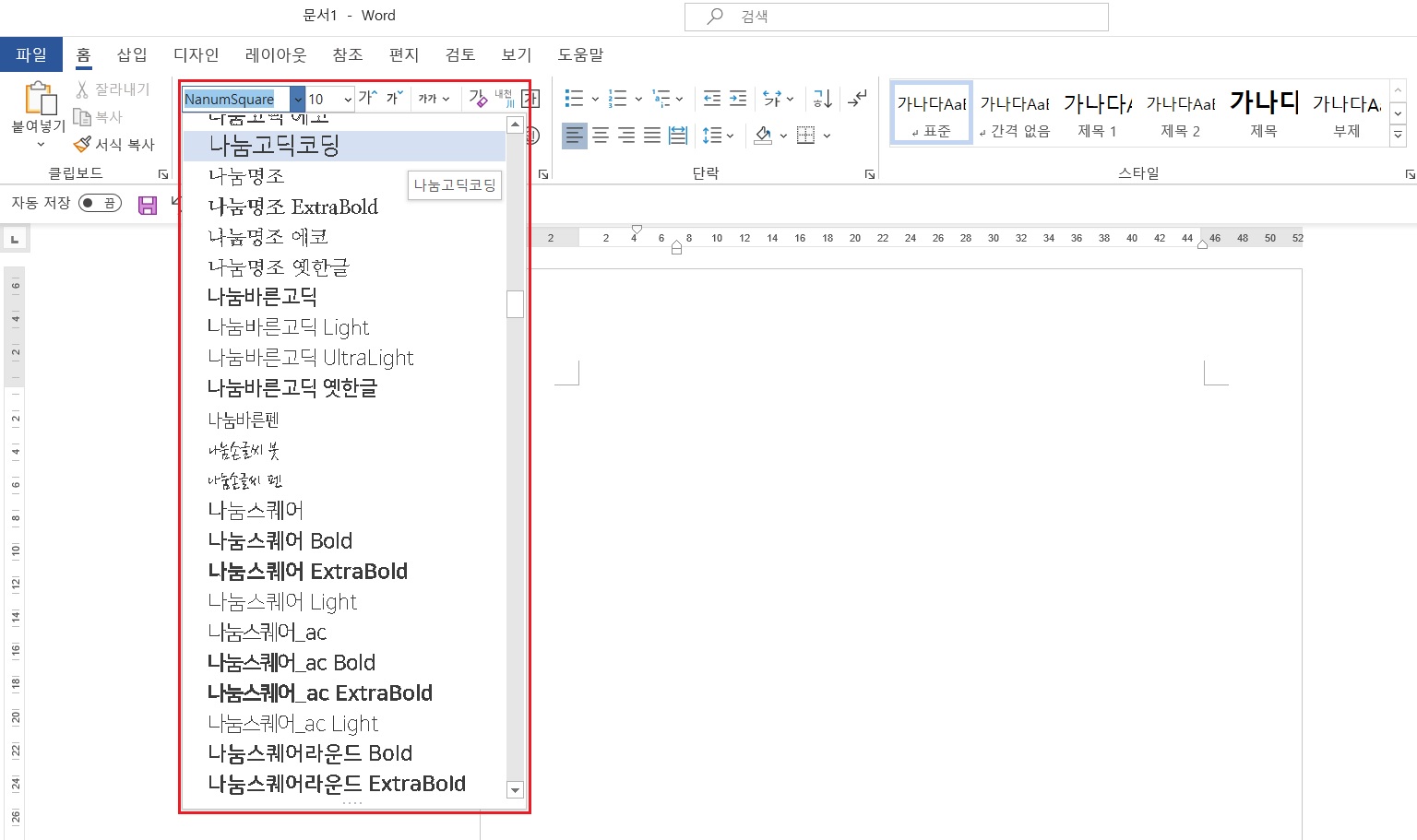
잘 따라 하셨나요?
윈도우 OS 시스템에 글꼴을 추가하는 거라 한번 추가해두면
사실 어느 플랫폼이든 추가한 글꼴을 계속 사용할 수 있습니다.
모두 자신이 원하는 글꼴을 사용하여 자신만의 문서 개성을 표현해보세요 ~
그럼 이것으로 오늘도 소소한 정보를 공유드렸습니다.
끝까지 읽어주셔서 감사합니다.
이상입니다.
관련글
1. 워드, 엑셀, 파워포인트 최근 문서 목록 삭제 방법 mooris.tistory.com/21
2. [Tip] 워드, 엑셀, 파워포인트, 아웃룩 배경 색상 바꾸기 mooris.tistory.com/18
3. [Tip] MS Word(워드) 엔터 표시 없애기 mooris.tistory.com/17
'꿀팁 ! > 오피스 Tip !' 카테고리의 다른 글
| [Tip] 엑셀 용량 줄이기 ! (0) | 2020.11.24 |
|---|---|
| [Tip] 엑셀 단축키 모음, 이것만 알면 칼퇴근 ! (2) | 2020.11.19 |
| [Tip] 엑셀 숫자 0 표시 방법 (0) | 2020.11.18 |
| [Tip] 한글파일 pdf로 변환 (+ Word, Excel, PPT) (0) | 2020.11.17 |
| [Tip] PDF 파일 합치기(PDF 병합, 변환) (0) | 2020.11.17 |






