[Tip] 엑셀 용량 줄이기 !
엑셀 용량 줄이는 방법
안녕하세요. 무리스입니다.
오늘 포스팅 주제는
"엑셀 용량 줄이기" 입니다.
엑셀 작업을 하다보면 사진을
많이 첨부하거나 데이터 내용이 많아서
엑셀 용량이 많이 커진 경험
다들 한번쯤은 있으시잖아요 ?
엑셀 파일을 누군가에게 전달하거나 보낼 때
큰 용량은 부담되기도 하죠.
그래서 이번에는
간단하게
엑셀 용량 줄이는 방법에 대해서
알아보도록 하겠습니다 !
줄이는 방법은 다양하게 있는데
그 중 간단하면서도 많이 사용하는 방법에 대해
알려드리겠습니다.
간단한 내용이니 바로 시작하겠습니다.
첫 번째 방법
첫 번째 방법으로는
이미지를 압축하는 방법입니다.
엑셀에 사진을 많이 첨부한 경우
이미지 압축만으로 용량이 상당히 줄어들게 됩니다.
결과부터 보여드리자면,
5.97MB 용량 → 1.56MB로
대폭 줄어들었습니다.

1. 엑셀의 그림을 전체 선택합니다.
*꿀팁) 그림 전체 선택 방법은
그림 하나를 클릭하고
Ctrl + a를 누르면
시트 내의 모든 그림이 선택됩니다.
2. 그림 서식 탭을 클릭하고 "그림 압축"을 선택합니다.

3. "잘려진 영역 그림 영역 삭제"를 체크합니다.
엑셀 내 그림을 잘라서 편집한 경우
불필요한 영역이므로 삭제합니다.
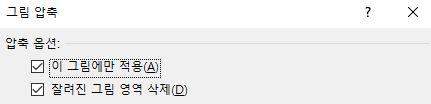
4. 해상도를 선택하고 확인을 클릭합니다.
개인적으로는 웹(150ppi)를 많이 사용하는데
이정도 수준이면 화질도 적절하다고 생각됩니다.
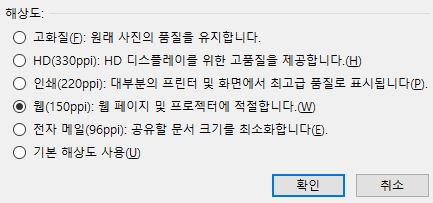
5. 파일을 저장 후 용량을 확인합니다.
이미지가 엑셀 용량의 대부분을 차지하기 때문에
이미지 압축만으로도
용량을 크게 줄일 수 있습니다.
두 번째 방법
두 번째 방법은
엑셀 파일 형식을
바이너리 형식으로 저장하는 방법입니다.
이미지 압축처럼 용량이 크게 줄어들진 않지만
대략 10%~40% 까지 줄일 수 있습니다.
1. 파일 탭의 "다른 이름으로 저장"을 클릭합니다.
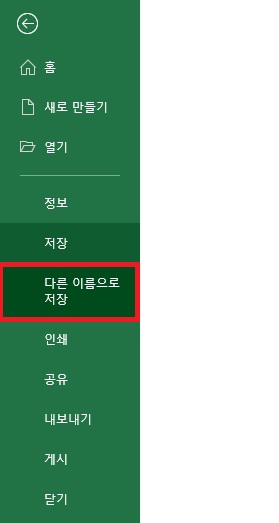
2. "Excel 바이너리 통합 문서 (*.xlsb) 형식으로 저장합니다.

3. 줄어든 용량을 확인합니다.
*바이너리 형식은 엑셀 아이콘 모양도 살짝 다릅니다.
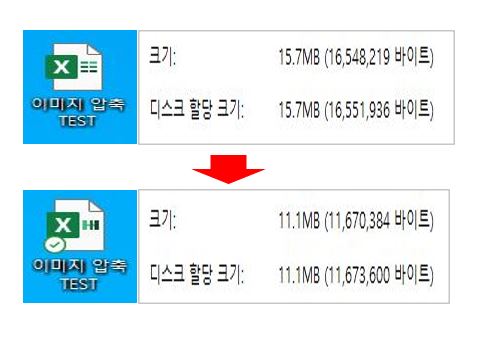
결과적으로
15.7MB → 11.1MB로
용량이 줄어들게 되었습니다.
바이너리 형식은
포함된 데이터에 따라
줄어드는 용량의 갭이 큽니다.
파일에 따라 별로 줄어들지도 않는
파일도 있습니다.
이렇게 해서 엑셀 용량 줄이는 방법에 대해 알아보았습니다.
본 포스팅에서는 두 가지 방법을 소개했습니다만,
사실
불필요한 함수와 범위 제거
혹은
숨겨진 워크시트 삭제 등
용량 줄이는 방법이 다양하게 있습니다.
위 방법을 따로 알려드리지 않은 이유는
방대한 데이터를 다룰 때
자칫 하다간 필요한 데이터가
날아갈 수도 있어서
최대한 리스크있는 부분은 빼고 설명드렸습니다.
오늘도 긴 글 읽어주셔서 감사드리고
다음에는 더 좋은 정보로 찾아 뵙도록 하겠습니다.
이상입니다.
관련글
1. [Tip] 엑셀 단축키 모음, 이것만 알면 칼퇴근 ! mooris.tistory.com/49
2. [Tip] 워드,엑셀, 파워포인트 글꼴 추가하는 방법 mooris.tistory.com/46
3. [Tip] 엑셀 숫자 0 표시 방법 mooris.tistory.com/45
'꿀팁 ! > 오피스 Tip !' 카테고리의 다른 글
| [Tip] 워드, 엑셀 위 첨자/아래 첨자, 아주 간단하게 넣는 방법 ! (0) | 2020.12.07 |
|---|---|
| [Tip] 마이크로소프트 팀즈 다운로드, 정말 간단한 방법 ! (0) | 2020.12.03 |
| [Tip] 엑셀 단축키 모음, 이것만 알면 칼퇴근 ! (2) | 2020.11.19 |
| [Tip] 워드,엑셀, 파워포인트 글꼴 추가하는 방법 (0) | 2020.11.18 |
| [Tip] 엑셀 숫자 0 표시 방법 (0) | 2020.11.18 |






