[Tip] 엑셀 워터마크 삽입하기, 초간단 방법 설명 !
엑셀 워터마크 삽입 방법
안녕하세요. 무리스입니다.
오늘의 꿀팁 포스팅 주제는
엑셀 워터마크 삽입 간단 방법입니다.
특정 양식이나 회사 양식 등에서
불법 복제를 막기 위해
특정 고유한 마크를 삽입하는 것을 워터마크라고 합니다.
엑셀에서도 많은 작업을 하기 때문에
종종 워터마크가 필요한 경우가 있는데요,
워터마크를 삽입하는 방법에 대해 바로 알아보도록 하겠습니다.
1. 워터마크로 사용할 회사 로고를 준비해 주세요.
*아래는 제가 오늘 테스트용으로 사용할 워터마크입니다.

2. 워터마크를 적용할 양식을 준비해 주세요.
*아래 거래 명세서는 오늘 워터마크를 넣기 위해 사용할 양식입니다.
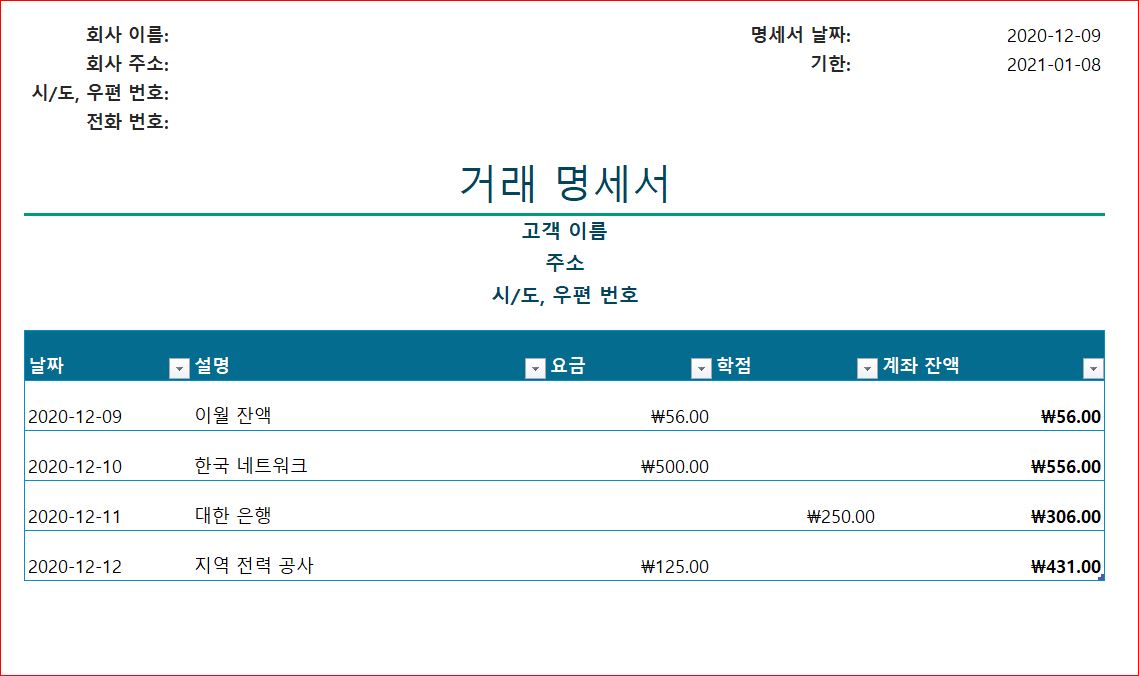
3. 【보기】탭의 【페이지 레이아웃】을 클릭합니다.

4. 【페이지 레이아웃】 형식으로 보게 되면 아래와 같이 페이지로 구분됩니다.
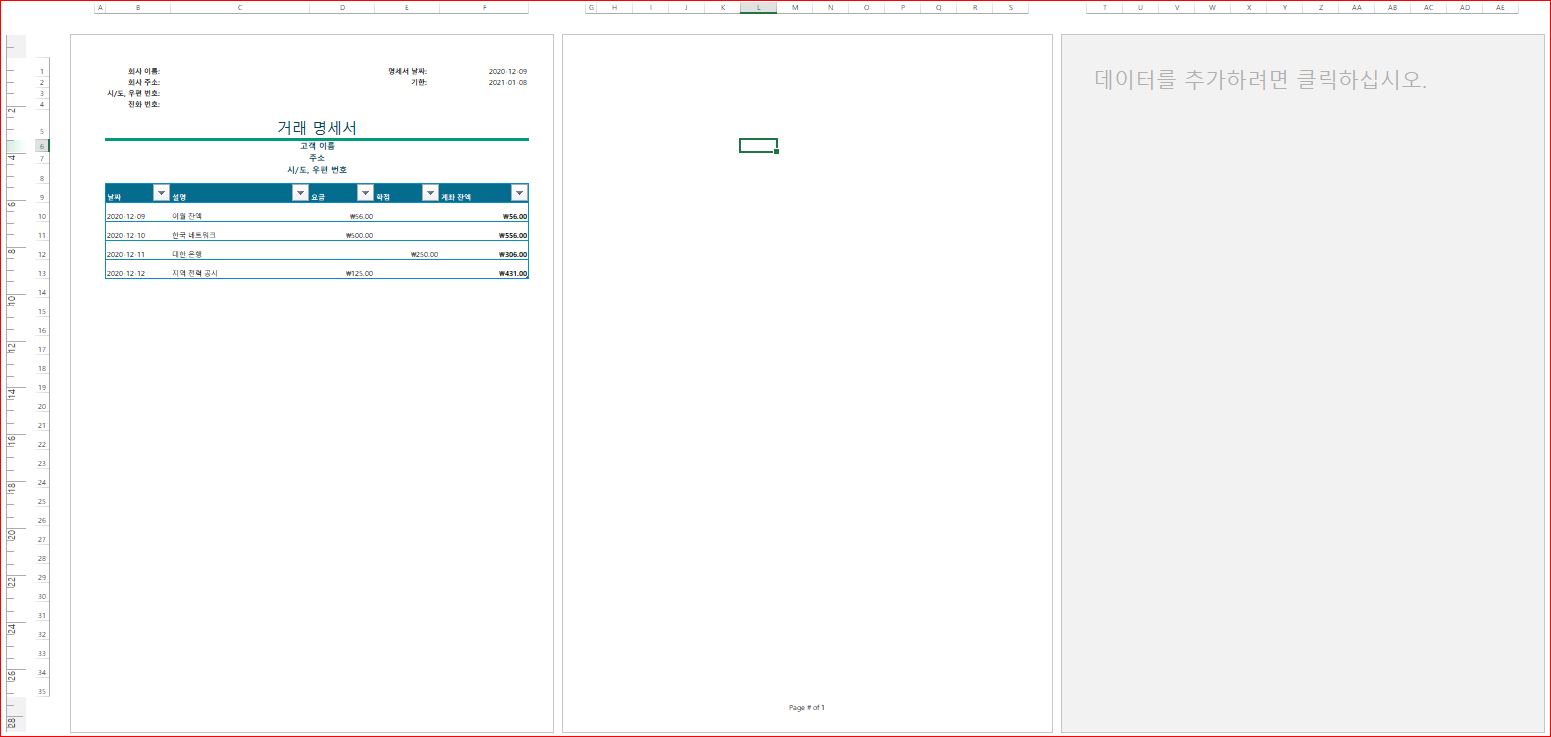
5. 【삽입】탭의 【머리글/바닥글】을 클릭합니다.
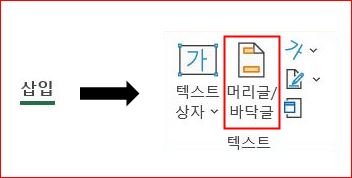
6. 머리글 입력이 활성화됩니다.

7. 【머리글 및 바닥글】 항목에서 【그림】을 클릭합니다.
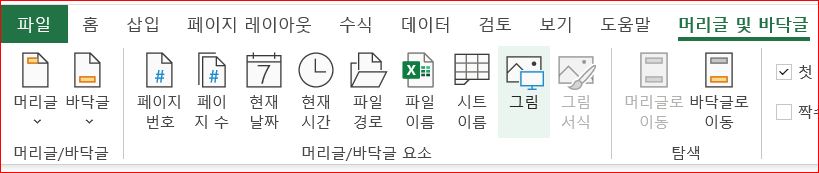
8. 그림을 삽입하면 머리글에 "&[그림]"으로 표시됩니다.
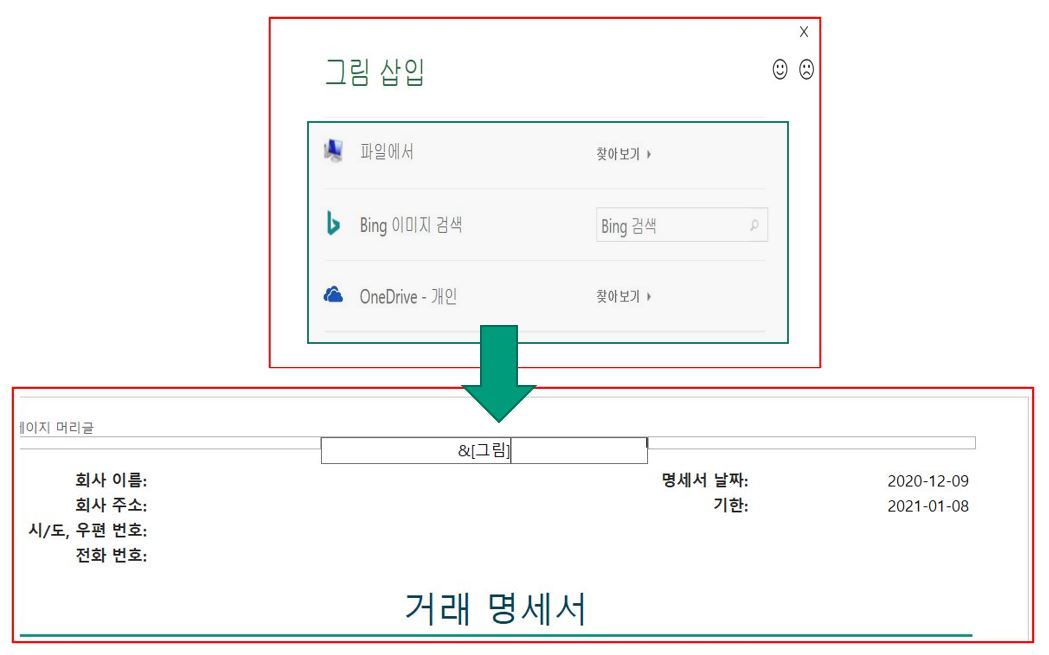
9. 워터마크를 적용할 위치로 그림을 이동합니다.
*저는 페이지 중앙에 워터마크를 위치하기 위해 엔터키로 그림을 내렸습니다.
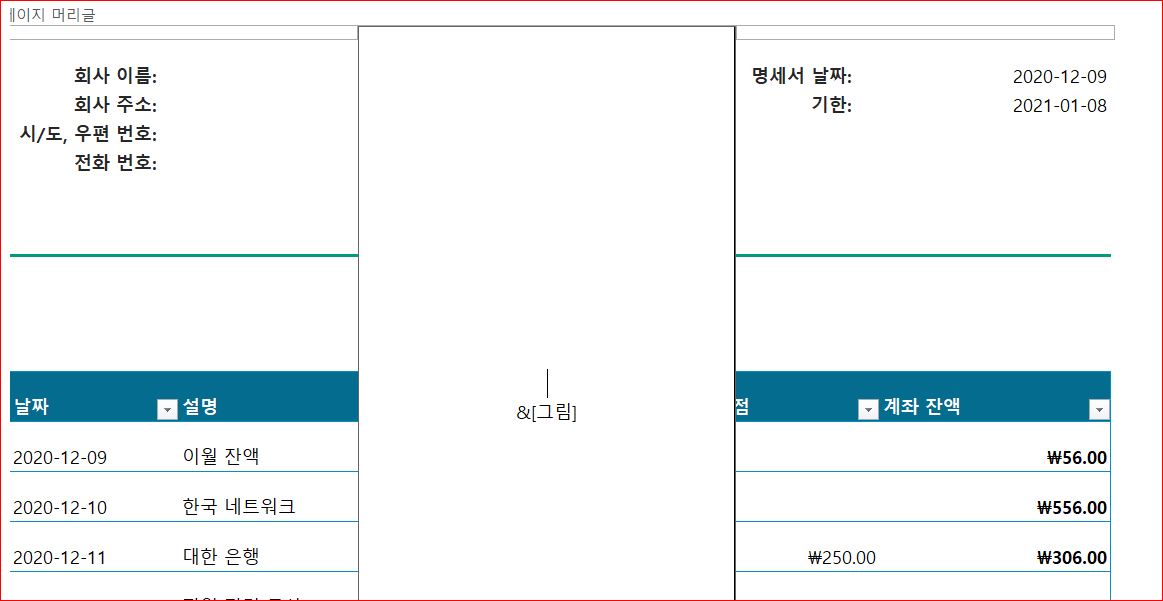
10. 【머리글 및 바닥글】 항목에서 【그림 서식】을 클릭하고 【희미하게】로 설정합니다.

마무리) 【머리글 및 바닥글】 설정을 빠져나오면 워터마크가 삽입된 것을 확인할 수 있습니다.
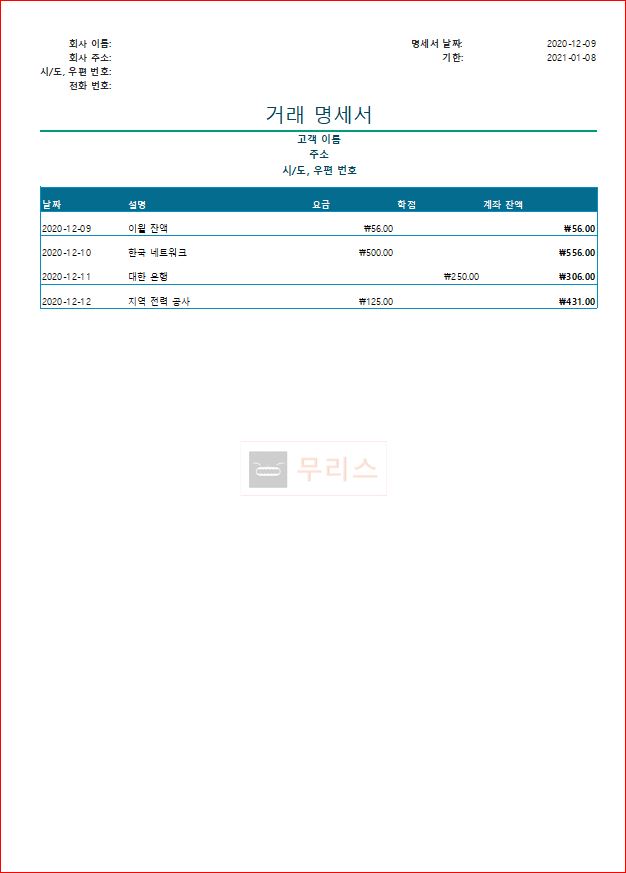
자세한 설명을 위해 그림이 좀 많지만
실제 작업은 그렇게 복잡하지 않고 간단하게 할 수 있습니다.
이렇게 해서 오늘은
엑셀에서 워터마크 넣는 방법에 대해서
알아보았습니다.
잘 활용하시길 바라며,
다음 포스팅에서는 더욱 더 유용한 정보 공유로
찾아뵙도록 하겠습니다.
감사합니다.
관련글
'꿀팁 ! > 오피스 Tip !' 카테고리의 다른 글
| [Tip] PDF 책갈피 만들기, 무료로 한방에 끝! (1) | 2021.01.25 |
|---|---|
| [Tip] 워드, 엑셀 위 첨자/아래 첨자, 아주 간단하게 넣는 방법 ! (0) | 2020.12.07 |
| [Tip] 마이크로소프트 팀즈 다운로드, 정말 간단한 방법 ! (0) | 2020.12.03 |
| [Tip] 엑셀 용량 줄이기 ! (0) | 2020.11.24 |
| [Tip] 엑셀 단축키 모음, 이것만 알면 칼퇴근 ! (2) | 2020.11.19 |






